使用和管理 App
Apple Watch 包含各種通訊、資訊和時間功能的 App。App 都在單一的主畫面上,您可以隨心所欲排列。
打開 App。 在錶面按下 Digital Crown 來前往主畫面,然後點一下 App 圖像。若您已位於主畫面,可以轉動 Digital Crown 來打開螢幕中央的 App。
打開上次使用過的 App。 按兩下 Digital Crown。
返回錶面。 按下 Digital Crown,或點一下主畫面上的手錶圖像 ![]() 。
。
重新排列 App。 在 Apple Watch 上按下 Digital Crown 來前往主畫面。觸碰並按住 App 直到圖像開始擺動,然後將 App 拖移到新的位置。完成後請按下 Digital Crown。

或者,在 iPhone 上打開 Apple Watch App,點一下「我的手錶」,然後點一下「App 佈局」。觸碰並按住 App 圖像,然後將 App 拖移到新的位置。
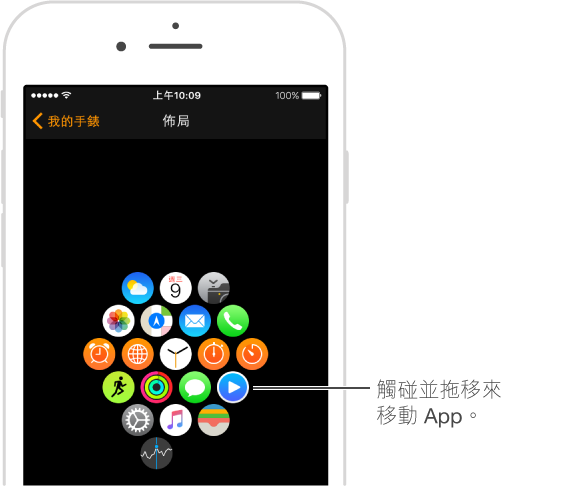
從 App Store 取得 App。 打開 iPhone 上的 Apple Watch,然後點一下「精選項目」來瀏覽 Apple Watch 適用的 App。如果您知道 App 的名稱,可以嘗試使用「搜尋」來快速找到。
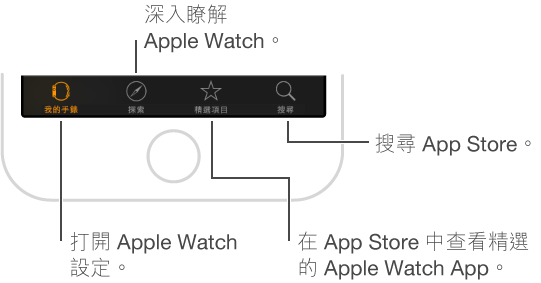
調整 App 設定。 在 iPhone 上打開 Apple Watch App,點一下「我的手錶」,然後向下捲動來查看您已安裝的 App。點一下 App 來更改其設定。
檢查 App 已使用的儲存空間。 在 iPhone 上打開 Apple Watch App,點一下「我的手錶」,然後前往「一般」>「用量」。
顯示或隱藏安裝的 App。 請打開 iPhone 上的 Apple Watch App,點一下「我的手錶」,向下捲動來查看您已安裝的 App,點一下 App 名稱,然後點一下「顯示 App 於 Apple Watch」。您無法隱藏 Apple Watch 隨附的 App。如需顯示或隱藏快覽的相關資訊,請參閱查看您的快覽。
從 Apple Watch 移除已安裝的 App。 在主畫面上,按住 App 圖像直到您在圖像上看見 X,然後點一下 X 來從 Apple Watch 移除 App。該 App 仍會保留在您配對的 iPhone 上,除非您在 iPhone 上也刪除該 App。
設定 App 的取用限制。 部分在 iPhone 的「設定」>「一般」>「取用限制」中設定的限制也會影響 Apple Watch。例如,如果您停用了 iPhone 上的「相機」,便會從 Apple Watch 主畫面上移除「相機搖控器」圖像。