使用和整理应用
Apple Watch 包含了供沟通交流、信息提供以及计时任务等在内的多款应用。它们被整合在同一个主屏幕视图中,您可以根据喜好随意排列。
打开应用: 在表盘视图下,按一下 Digital Crown 表冠前往主屏幕视图,然后轻点该应用的图标。如果看到的是主屏幕视图,您可以旋转 Digital Crown 表冠打开位于屏幕中间的应用。
打开上次使用的应用: 连按 Digital Crown 表冠。
返回表盘: 按一下 Digital Crown 表冠,或者轻点主屏幕上的手表图标 ![]() 。
。
重新排列应用: 按一下 Apple Watch 上的 Digital Crown 表冠以前往主屏幕视图。按住一款应用直到全都开始抖动,然后将其拖移至新位置。完成后,按一下 Digital Crown 表冠即可。

或者在 iPhone 上打开 Apple Watch 应用,轻点“我的手表”,然后轻点“应用布局”。按住应用图标,然后将其拖移至新位置。
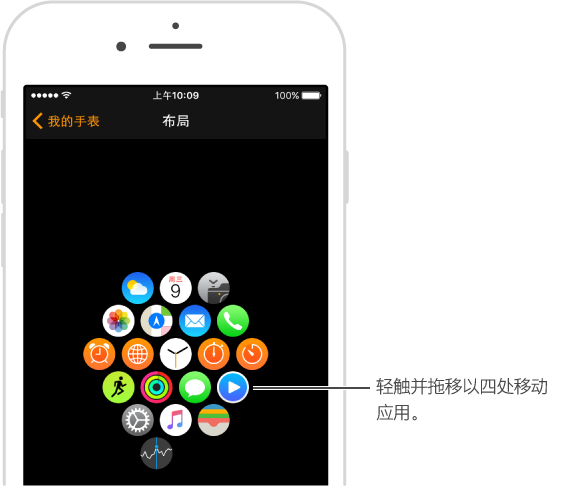
从 App Store 获取应用: 在 iPhone 上打开 Apple Watch 应用,然后轻点“精选”来浏览 Apple Watch 应用。如果您知道应用的名称,可以尝试“搜索”以快速找到该应用。
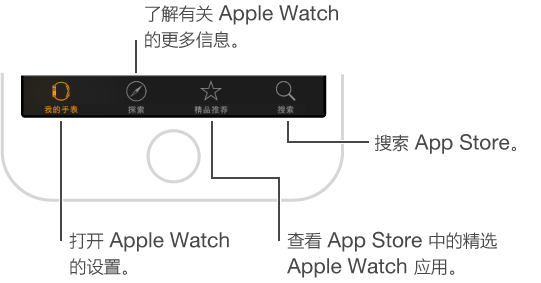
调整应用设置: 在 iPhone 上打开 Apple Watch 应用,轻点“我的手表”,然后向下滚动来查看已经安装的应用。轻点应用来更改其设置。
检查各应用使用的储存空间: 在 iPhone 上打开 Apple Watch 应用,轻点“我的手表”,然后前往“通用”>“用量”。
显示或隐藏已安装的应用: 在 iPhone 上打开 Apple Watch 应用,轻点“我的手表”,向下滚动来浏览已安装的应用,轻点应用的名称,然后轻点“在 Apple Watch 上显示应用”。您无法隐藏 Apple Watch 附带的应用。有关显示或隐藏速览的信息,请参阅查看速览。
移除 Apple Watch 中已安装的应用: 在主屏幕视图下,按住应用的图标直到您在该图标上看到 X,然后轻点 X 将该应用从 Apple Watch 中移除。该应用仍保留在您配对的 iPhone 上,除非您也将其从 iPhone 上删除。
设定应用的访问限制: 您在 iPhone 上的“设置”>“通用”>“访问限制”中设定的部分访问限制也会影响 Apple Watch。例如,如果您在 iPhone 上停用“相机”,则远程“相机”图标会从 Apple Watch 主屏幕中移除。