Usar y organizar apps
El Apple Watch incluye apps para realizar una variedad de tareas de comunicación, información y de administración del tiempo. Se encuentran en la pantalla de inicio, en donde puedes acomodarlas como desees.
Abrir una app: Desde la carátula, presiona la corona Digital Crown para ir a la pantalla de inicio, después toca el ícono de la app. Si ya estás en la pantalla de inicio, puedes girar la corona Digital Crown para abrir la app que está en el centro de la pantalla.
Abrir la última app que usaste: Presiona dos veces la corona Digital Crown.
Regresar a la carátula: Presiona la corona Digital Crown, o toca el ícono de Reloj ![]() en la pantalla de inicio.
en la pantalla de inicio.
Acomodar las apps: En el Apple Watch, presiona la corona Digital Crown para ir a la pantalla de inicio. Toca sin soltar el ícono de una app hasta que tiemblen todos, y arrástralo a otro lugar. Cuando hayas terminado, presiona la corona Digital Crown.

O abre la app Apple Watch en el iPhone, toca “Mi reloj” y selecciona “Disposición de las apps”. Toca sin soltar el ícono de una app y arrástralo a otro lugar.
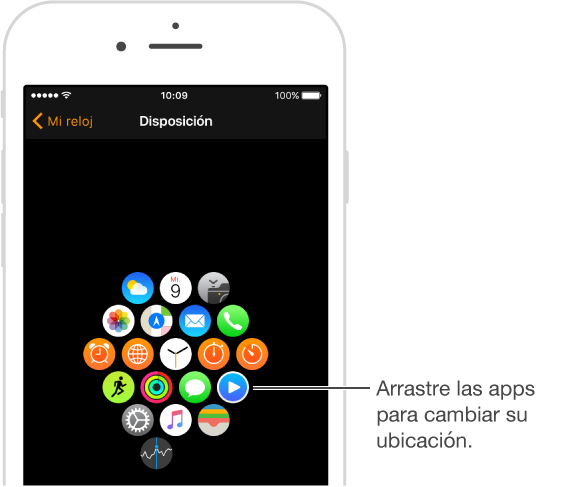
Obtener apps de App Store: Abre la app Apple Watch en el iPhone, después toca Destacados para explorar las apps para el Apple Watch. Si sabes el nombre de la app, usa el campo Buscar para encontrarla rápidamente.
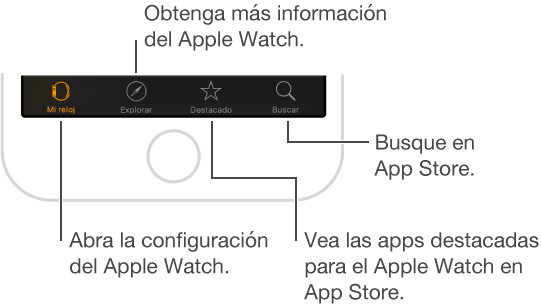
Ajustar la configuración de las apps: Abre la app Apple Watch en el iPhone, toca "Mi Reloj" y desplázate hacia abajo para ver las apps que haz instalado. Toca una app para cambiar su configuración.
Verificar el almacenamiento utilizado por las apps: Abre la app Apple Watch en el iPhone y ve a Mi reloj > General > Uso.
Mostrar u ocultar apps instaladas. Abre la app Apple Watch en el iPhone, toca “Mi reloj”, desplázate hacia abajo para ver las apps que has instalado, toca el nombre de la app y selecciona “Mostrar la app en el Apple Watch”. No puedes ocultar las apps que vienen preinstaladas en el Apple Watch. Para obtener más información sobre cómo mostrar u ocultar vistazos, consulta Ver los vistazos.
Eliminar una app instalada en el Apple Watch: En la pantalla de inicio, toca sin soltar el ícono de una app hasta que veas una X sobre el ícono, después toca la X para eliminar la app del Apple Watch. La app sigue estando instalada en el iPhone enlazado, a menos que la elimines ahí también.
Establecer restricciones para las apps: Desde Configuración > General > Restricciones en el iPhone puedes establecer algunas restricciones que también afectan al Apple Watch. Por ejemplo, si desactivas Cámara en el iPhone, se elimina el ícono del control remoto de la cámara de la pantalla de inicio del Apple Watch.