Send and manage messages
Send a new message. Open Messages ![]() , firmly press the list of conversations, then tap the New Message icon. Tap a contact in the list of recent conversations that appears, tap + in the lower left to choose from your full list of contacts, or tap the Microphone button to search for someone in your contacts or to dictate a phone number. There are several ways to compose your message:
, firmly press the list of conversations, then tap the New Message icon. Tap a contact in the list of recent conversations that appears, tap + in the lower left to choose from your full list of contacts, or tap the Microphone button to search for someone in your contacts or to dictate a phone number. There are several ways to compose your message:
Use prepared messages
Dictate new text
Record an audio clip
Send an animated emoji
Send a map showing your location (if you have your iPhone with you)
Switch to iPhone and use the full keyboard to type a message
Ask Siri. “Tell Pete I’ll be there in 20 minutes.” Then just lower your wrist to send.
Send a prepared message. After choosing the contact, tap Create Message to see a list of handy phrases that you can use—just tap one to send it. To substitute your own phrases, open the Apple Watch app on iPhone, tap My Watch, go to Messages > Default Replies, then tap a default reply to change it.
If the prepared messages aren’t in the language you want to use, press the display, then tap Choose Language. The available languages are those you’ve enabled on iPhone in Settings > General > Keyboard.

Dictate text. When creating a message or replying to one, tap the Microphone button ![]() , say what you want to say, then tap Done. You can speak punctuation, too—for example, “did it arrive question mark.” You can choose to send the message as a text message or an audio clip—just tap your choice. If you choose audio clip, the recipient gets a voice message to listen to, not a text message to read.
, say what you want to say, then tap Done. You can speak punctuation, too—for example, “did it arrive question mark.” You can choose to send the message as a text message or an audio clip—just tap your choice. If you choose audio clip, the recipient gets a voice message to listen to, not a text message to read.
If you use more than one language and your dictation isn’t transcribed in the right language for a conversation, you can still send it as an audio clip. Or, change the dictation language: press the display, then tap Choose Language.

Always send dictated text as an audio clip. If you like to send all your dictated text as an audio clip, you don’t need to choose it every time—open the Apple Watch app on iPhone, tap My Watch, go to Messages > Audio Messages, then tap an option.
Include animated emoji. While creating a message or reply, tap the Emoji button ![]() , then swipe to browse available images. Turn the Digital Crown to scroll and modify the image (to turn the smile into a frown, for example). On faces, drag left or right across the eyes or mouth to change the expression further. To see other types of images, swipe to the next pages. The last page lists traditional emoji. When you find the right symbol, tap it to add it to your message, then tap Send.
, then swipe to browse available images. Turn the Digital Crown to scroll and modify the image (to turn the smile into a frown, for example). On faces, drag left or right across the eyes or mouth to change the expression further. To see other types of images, swipe to the next pages. The last page lists traditional emoji. When you find the right symbol, tap it to add it to your message, then tap Send.
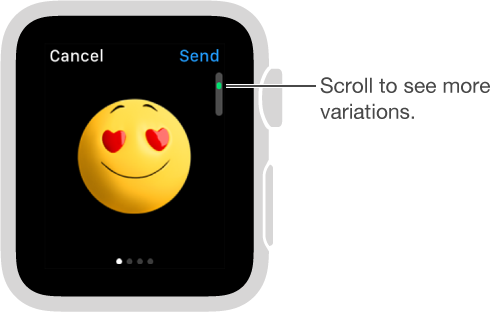
Share your location. To send someone a map showing your current location, firmly press the display while viewing the conversation, then tap Send Location.
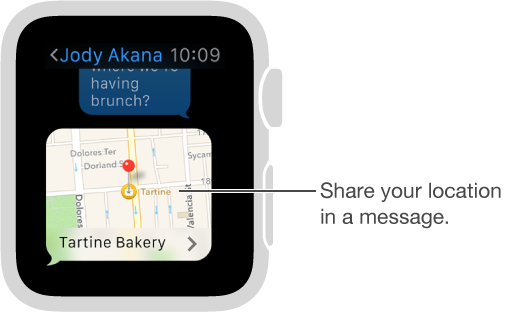
Note: On your paired iPhone, make sure Share My Location is turned on in Settings > iCloud > Share My Location.
See when messages were sent. Swipe left on the conversation in the Messages ![]() conversation list.
conversation list.
Call the person you’re messaging. Firmly press the display while viewing a conversation, tap Details, then tap the phone icon. You can also swipe left on a conversation in the list of conversations to see details.
Delete a conversation. Swipe left on the conversation, then tap Trash.