Turn on, wake, and unlock
Turn on Apple Watch. If Apple Watch is off, press and hold the side button until the Apple logo appears (you might see a black screen for a short time first), then wait for the watch face.
Turn off Apple Watch. Normally, you’ll leave Apple Watch on all of the time, but if you need to turn it off, press and hold the side button until the sliders appear, then drag the Power Off slider to the right.
Wake Apple Watch. Just raise your wrist. Apple Watch sleeps again when you lower your wrist. You can also wake Apple Watch by tapping the display or pressing the Digital Crown.
If Apple Watch doesn’t wake when you raise your wrist, make sure you’ve selected the proper orientation. Open the Settings app (if you’re looking at the watch face, press the Digital Crown to get to the Home screen, then tap ![]() ), go to General > Orientation, then make sure Orientation is set to the wrist you wear Apple Watch on. You can also do this using the Apple Watch app on iPhone: tap My Watch, tap General, then tap Watch Orientation. If Apple Watch doesn’t wake when you tap the display or press the Digital Crown, it may need charging. See Charge Apple Watch.
), go to General > Orientation, then make sure Orientation is set to the wrist you wear Apple Watch on. You can also do this using the Apple Watch app on iPhone: tap My Watch, tap General, then tap Watch Orientation. If Apple Watch doesn’t wake when you tap the display or press the Digital Crown, it may need charging. See Charge Apple Watch.

Wake to the watch face—or your last activity. You can set Apple Watch to show the watch face when it wakes, or return you to where you were before it went to sleep. To choose, open Settings ![]() , go to General > Wake Screen, and make sure Wake Screen on Wrist Raise is turned on. Then scroll down and make your choice under Resume To. You can also do this using the Apple Watch app on iPhone: tap My Watch, tap General, make sure Wrist Detection is turned on, then tap Wake Screen.
, go to General > Wake Screen, and make sure Wake Screen on Wrist Raise is turned on. Then scroll down and make your choice under Resume To. You can also do this using the Apple Watch app on iPhone: tap My Watch, tap General, make sure Wrist Detection is turned on, then tap Wake Screen.
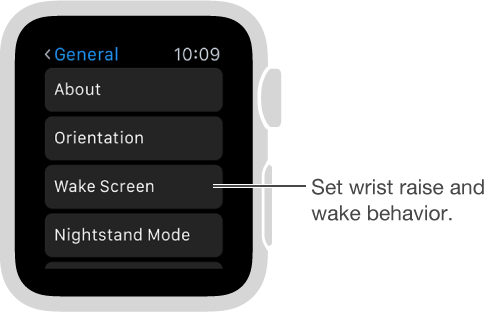
Unlock with iPhone. To unlock Apple Watch whenever you unlock iPhone, open the Apple Watch app on iPhone, tap My Watch, tap Passcode, then turn on Unlock with iPhone. Or, on Apple Watch, open Settings ![]() , scroll down, tap Passcode, then turn on Unlock with iPhone.
, scroll down, tap Passcode, then turn on Unlock with iPhone.
Note: Your Apple Watch passcode can be different from your iPhone passcode—in fact, it’s better to use different passcodes.
Enter your passcode. If you take Apple Watch off your wrist or wear it too loosely, it asks for your passcode the next time you wake it. Just tap your passcode on the number pad that appears.
Change your passcode. On Apple Watch, open Settings ![]() , scroll down, tap Passcode, then tap Change Passcode and follow the onscreen prompts. Or open the Apple Watch app on iPhone, tap My Watch, tap Passcode, then tap Change Passcode and follow the onscreen prompts.
, scroll down, tap Passcode, then tap Change Passcode and follow the onscreen prompts. Or open the Apple Watch app on iPhone, tap My Watch, tap Passcode, then tap Change Passcode and follow the onscreen prompts.
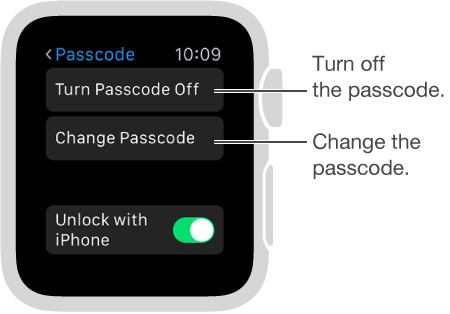
Use a longer passcode. To use a passcode longer than four digits, open the Apple Watch app on iPhone, tap My Watch, tap Passcode, then turn off Simple Passcode.
Turn off the passcode. Open Settings ![]() , tap Passcode, then tap Turn Passcode Off. Or open the Apple Watch app on iPhone, tap My Watch, tap Passcode, then tap Turn Passcode Off.
, tap Passcode, then tap Turn Passcode Off. Or open the Apple Watch app on iPhone, tap My Watch, tap Passcode, then tap Turn Passcode Off.
Note: If you disable your passcode, you can’t use Apple Pay on Apple Watch.
Lock automatically. Turn on wrist detection to lock your watch automatically when you’re not wearing it. Open the Apple Watch app on iPhone, tap My Watch, tap General, then turn on Wrist Detection. If you turn off Wrist Detection, you can’t use Apple Pay.
Lock manually. Press and hold the side button until the sliders appear, then drag the Lock Device slider to the right. You need to enter your passcode the next time you try to use Apple Watch.

Erase Apple Watch after 10 unlock attempts. To protect the contents of your watch if it’s lost or stolen, you can set Apple Watch to erase its data after 10 attempts to unlock it using the wrong password. Open the Apple Watch app on iPhone, tap My Watch, tap Passcode, then turn on Erase Data.
If you forget your passcode. Unpair Apple Watch from iPhone to erase your Apple Watch settings and passcode, then pair again. Or reset Apple Watch and pair it again with your iPhone. See Reset Apple Watch settings.