Adjust brightness, text size, sounds, and haptics
Adjust brightness. Open the Settings app ![]() , then scroll down and tap Brightness & Text Size. Tap the Brightness controls to adjust, or tap the control, then turn the Digital Crown. Or open the Apple Watch app on iPhone, tap My Watch, tap Brightness & Text Size, then drag the Brightness slider.
, then scroll down and tap Brightness & Text Size. Tap the Brightness controls to adjust, or tap the control, then turn the Digital Crown. Or open the Apple Watch app on iPhone, tap My Watch, tap Brightness & Text Size, then drag the Brightness slider.

Make text larger. Open Settings ![]() , then scroll down and tap Brightness & Text Size. Tap Text Size, then tap the letters or scroll the Digital Crown. Or open the Apple Watch app on iPhone, tap My Watch, tap Brightness & Text Size, and drag the Text Size slider.
, then scroll down and tap Brightness & Text Size. Tap Text Size, then tap the letters or scroll the Digital Crown. Or open the Apple Watch app on iPhone, tap My Watch, tap Brightness & Text Size, and drag the Text Size slider.
Make text bold. Open Settings ![]() , scroll down and tap Brightness & Text Size, then turn on Bold Text. Or open the Apple Watch app on iPhone, tap My Watch, tap Brightness & Text Size, then turn on Bold Text.
, scroll down and tap Brightness & Text Size, then turn on Bold Text. Or open the Apple Watch app on iPhone, tap My Watch, tap Brightness & Text Size, then turn on Bold Text.
When you turn on bold text from either Apple Watch or iPhone, Apple Watch restarts to apply the change.
Adjust sound. Open Settings ![]() , then scroll down and tap Sounds & Haptics. Tap the volume buttons under Alert Volume or tap the slider once, then turn the Digital Crown to adjust. Or open the Apple Watch app on iPhone, tap My Watch, tap Sounds & Haptics, then drag the Alert Volume slider.
, then scroll down and tap Sounds & Haptics. Tap the volume buttons under Alert Volume or tap the slider once, then turn the Digital Crown to adjust. Or open the Apple Watch app on iPhone, tap My Watch, tap Sounds & Haptics, then drag the Alert Volume slider.

Mute Apple Watch. Open Settings ![]() , scroll down and tap Sounds & Haptics, then turn on Mute. Or swipe up on the watch face, swipe to the Settings glance, then tap the Silent Mode button. You can also open the Apple Watch app on iPhone, tap My Watch, tap Sounds & Haptics, then turn on Silent Mode.
, scroll down and tap Sounds & Haptics, then turn on Mute. Or swipe up on the watch face, swipe to the Settings glance, then tap the Silent Mode button. You can also open the Apple Watch app on iPhone, tap My Watch, tap Sounds & Haptics, then turn on Silent Mode.

You can quickly mute alert and notification sounds by resting the palm of your hand on the watch display for at least three seconds. You’ll feel a tap to confirm that mute is on. Make sure you turn on Cover to Mute in the Apple Watch app on iPhone—tap My Watch, then go to Sounds & Haptics.
Adjust haptic intensity. You can adjust the strength of the wrist taps Apple Watch uses for notifications and alerts. Open Settings ![]() , then scroll down and tap Sounds & Haptics. Tap the haptic buttons under Haptic Strength or tap the slider once to select it, then turn the Digital Crown to adjust. Or open the Apple Watch app on iPhone, tap My Watch, tap Sounds & Haptics, then drag the Haptic Strength slider. Turn on Prominent Haptic for more emphasis.
, then scroll down and tap Sounds & Haptics. Tap the haptic buttons under Haptic Strength or tap the slider once to select it, then turn the Digital Crown to adjust. Or open the Apple Watch app on iPhone, tap My Watch, tap Sounds & Haptics, then drag the Haptic Strength slider. Turn on Prominent Haptic for more emphasis.
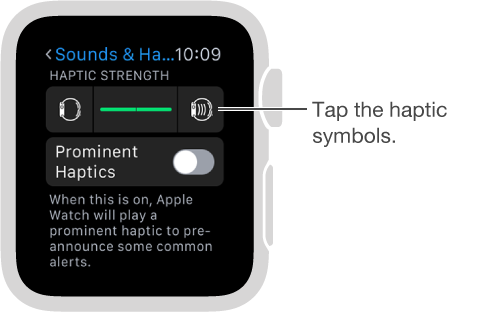
Turn on Do Not Disturb. To keep calls and alerts (except for alarms) from making sounds or lighting up the screen, swipe up on the watch face, swipe left or right to the Settings glance, then tap the Do Not Disturb button ![]() . Or open Settings
. Or open Settings ![]() , tap Do Not Disturb, then turn on Do Not Disturb. When Do Not Disturb is on, you’ll see the
, tap Do Not Disturb, then turn on Do Not Disturb. When Do Not Disturb is on, you’ll see the ![]() at the top of the screen.
at the top of the screen.

To silence both Apple Watch and iPhone, open the Apple Watch app on iPhone, tap My Watch, and turn on General > Do Not Disturb > Mirror iPhone. Then, any time you change Do Not Disturb on one, the other will change to match.