Use and organize apps
Apple Watch includes apps for a variety of communication, information, and timekeeping tasks. They’re on a single Home screen, where you can arrange them as you like.
Open an app. From the watch face, press the Digital Crown to go to the Home screen, then tap the app icon. If you’re already looking at the Home screen, you can turn the Digital Crown to open the app that’s in the center of the display.
Open the last app you used. Double-click the Digital Crown.
Return to the watch face. Press the Digital Crown, or tap the watch icon ![]() on the Home screen.
on the Home screen.
Rearrange your apps. On Apple Watch, press the Digital Crown to go to the Home screen. Touch and hold an app until they all jiggle, then drag it to a new location. When you’re done, press the Digital Crown.

Or open the Apple Watch app on iPhone, tap My Watch, then tap App Layout. Touch and hold an app icon, then drag it to a new location.
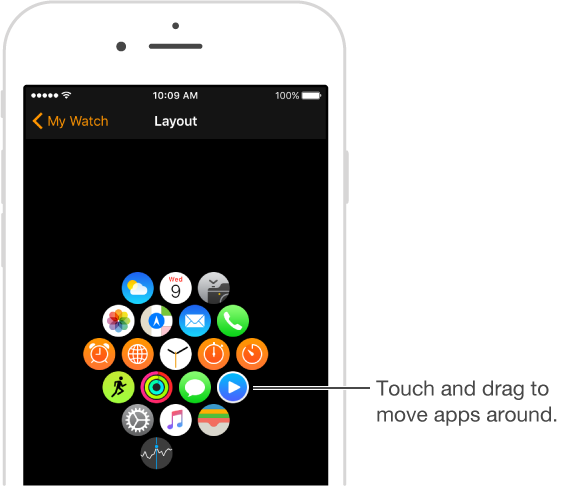
Get apps from the App Store. Open the Apple Watch app on iPhone, then tap Featured to browse Apple Watch apps. If you know the name of the app, try Search to get to it quickly.
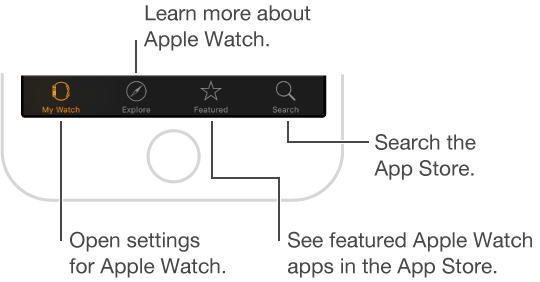
Adjust app settings. Open the Apple Watch app on iPhone, tap My Watch, then scroll down to see apps you’ve installed. Tap an app to change its settings.
Check storage used by apps. Open the Apple Watch app on iPhone, tap My Watch, then go to General > Usage.
Show or hide installed apps. Open the Apple Watch app on iPhone, tap My Watch, scroll down to see apps you’ve installed, tap the app name, then tap Show App on Apple Watch. You can’t hide the apps that came with Apple Watch. For information on showing or hiding glances, see Check your glances.
Remove an installed app from Apple Watch. On the Home screen, touch and hold the app icon until you see an X on the icon, then tap the X to remove the app from Apple Watch. It remains on your paired iPhone, unless you delete it there, too.
Set restrictions for apps. Some restrictions you set on iPhone in Settings > General > Restrictions affect Apple Watch also. For example, if you disable Camera on iPhone, the Camera Remote icon is removed from the Apple Watch Home screen.